Как известно, после приобретения устройство для беспроводной раздачи интернета, его нужно настроить. Сделать это можно самостоятельно и произвести настройку роутера D-link DIR 620 по следующей инструкции.
Обновляем прошивку
Процесс начинается с проверки прошивки. Она указана на нижней части роутера:

Если значения полей F/W и H/W вашего роутера идентичны тем, что на картинке, то можно сразу обновляться до последней версии. Если же нет, то придется делать это поступательно, от более старых версий к более новым. Эти значения рекомендуется запомнить.
Установка прошивки
Прошивку необходимо скачать с официального FTP-сервера компании D-Link (адрес сервера ftp.dlink.ru)
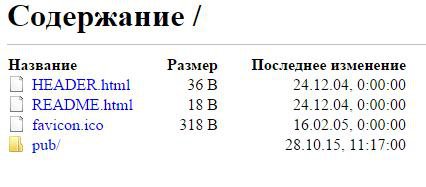
Теперь движемся в папку с прошивками. Порядок действий будет такой:
- Открываем /pub.
- Ищем папку /Router (ВАЖНО! в папке Router имеется еще несколько подпапок со схожими названиями, не перепутайте!).
- В ней необходимо перейти в раздел Dir-620/.
- Открываем подпапку Firmware и выбираем нужную версию ревизии.
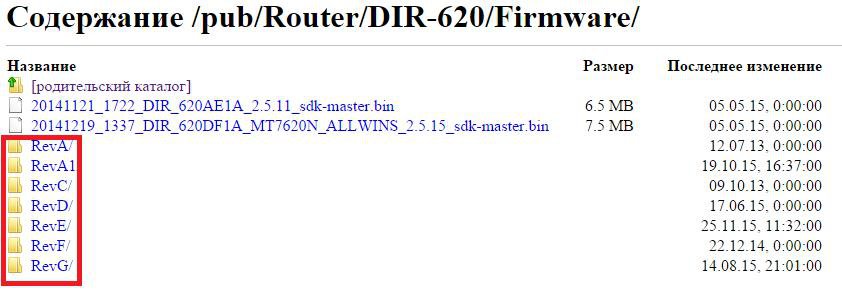
После проделанных действий скачиваем требуемые обновления (файлы с разрешением .sdk). Теперь подготовим модем к обновлению прошивки:
- Подключите роутер в сеть.
- Соедините кабелем с компьютером (от сетевой карты, куда обычно устанавливается оптоволоконный кабель провайдера, до порта модема с подписью LAN).
- Никакие другие устройства не должны принимать сигнал с роутера.
Затем переходим в меню настроек D-Link DIR 620, вводим в браузер – 192.168.1.0 значение.
Система попросит ввести данные пользователя. Значение пароля и логина по умолчанию идентично: admin. Дальнейшие действия будут немного отличаться, в зависимости от ПО и «железа» внутри D-link:
- вкладка «Система», далее – «Обновление ПО»;
- либо вкладка «Настроить Вручную» – «Система» – «Обновление ПО»
- последний вариант: «Расширенные настройки» – «Система», в выпадающем меню находим и открываем «Обновление ПО».
Теперь укажите программе путь до скачанного файла прошивки (напоминаем, с .sdk разрешением). Ждем, пока закончится процесс прошивки. Средняя его продолжительность – около 6-9 минут.
Настройка соединения через PPPoE
Многие провайдеры (например, Дом.ру, Ростелеком, ТТК и т.д.) пользуются протоколом PPPoE, поэтому их параметры в целом идентичны и вы можете произвести настройку роутера D-link DIR 620 самостоятельно. Для этого открываем «Расширенные настройки», вкладку «Сеть», далее – «WAN» – «Добавить».
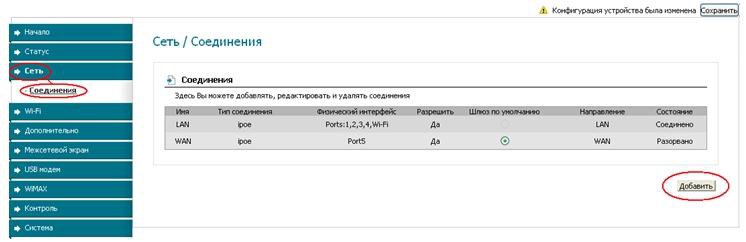
Перед вами откроется страница настроек. Там указываем:
- Тип соединения – PPPoE.
- Имя – желательно указывать легко ассоциирующееся с именем оператора, иначе при использовании более одного оператора легко запутаться.
- При работе с TTK нужно указать MTU в разделе PPPoE, равный 1472.
- В графе PPP прописываем имя абонента и пароль, предоставляемые оператором.
Видео-инструкция
Более подробно ознакомиться с процессом настройки можно из видео:
Читайте также:
- Пошаговая инструкция, как настроить Wi-Fi роутер?
- Настройка роутера TP Link TL WR841ND – объясняем просто и быстро.
- Как выбрать Wi-Fi роутер? Полезные советы для новичков.
Настройка Beeline
Чтобы понять, как настроить роутер D-link DIR 620, нужно обратиться к сайту провайдера. Beeline использует другой тип подключения – L2TP, поэтому и последовательность действий будет выглядеть иначе. Перед началом установки не забудьте разорвать соединение с сетью провайдера на компьютере. Начинается настройка идентично с PPPoE-операторами:
- Открываем «Расширенные настройки», вкладку «Сеть», далее – «WAN». В нижнем правом углу, как и в случае с PPPoe, нажимаем «Добавить».
- Выбираем тип соединения – L2TP+Динамический IP.
- Имя соединения – желательно, содержащее в себе Beeline (по причинам указанным выше), но строгих требований к имени соединения нет.
- В графе VPN указываем полученные от желто-полосатых имя пользователя и пароль.
- VPN-сервер указываем билайновский – tp.internet.beeline.ru.
Настройка Wi-Fi
Теперь роутер принимает интернет, но раздает только через подключенные к нему кабеля. Переходим к последнему шагу – настройке Wi-Fi соединения.
- В меню настроек выбираем «Сеть» – WiFi.
- Имя Wi-Fi сети, которое увидят пользователи (и вы в их числе) вписывается в поле SSID и выставляется максимальное количество клиентов (в примере их 10). Имя сети можно и нужно делать максимально осмысленным. Так, сеть будет проще найти.
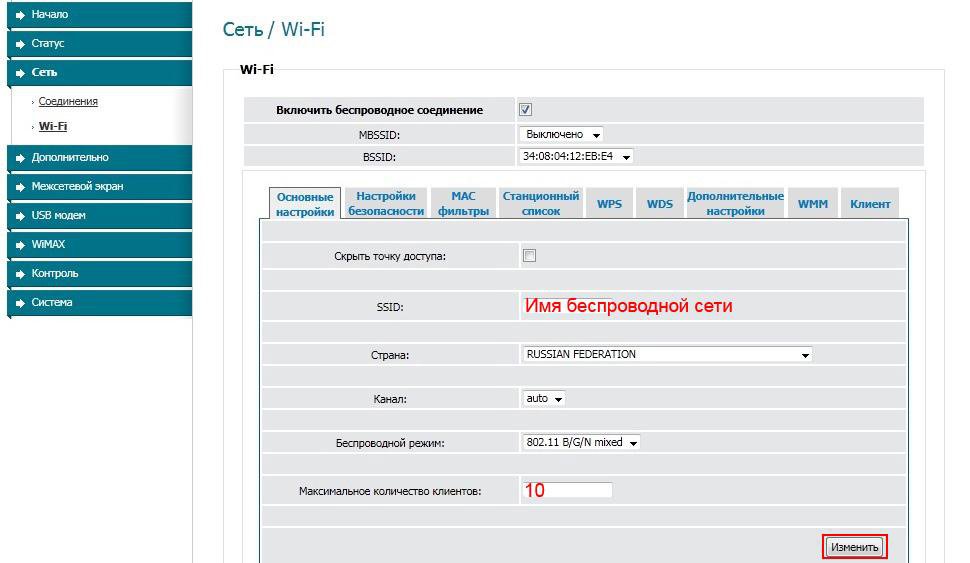
- Переходим на вкладку «Настройки безопасности» и приводим ее в соответствии с рисунком ниже (пароль от Wi-Fi рекомендуется делать неосмысленным, не использовать в нем имена проживающих в доме, номера мобильного телефона и т.п., иначе взлом вашего пароля будет только делом времени).
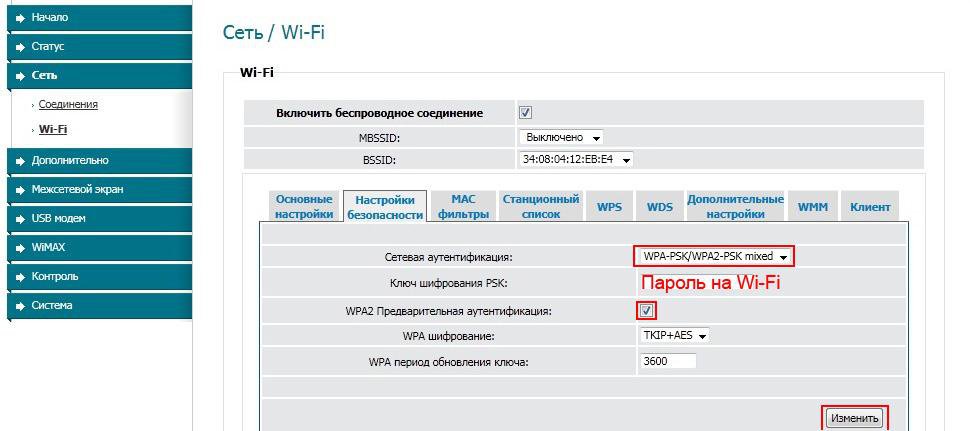
Если следовать инструкции, то произвести настройку роутера становится несложным делом. Важно лишь не менять параметры, которые должны оставаться без изменений и роутер сможет раздавать интернет для работы всех гаджетов у вас дома.
