Закладки – это простой способ сохранить всю необходимую информацию и интересные страницы в одном месте. Однако, как и любая информация, закладки могут терять актуальность. Поэтому важно уметь управлять ними и знать, как их удалять. Система эта рассчитана на пользователей любых уровней, поэтому эти действия не должны вызывать трудности.
К тому же часто бывает, что по ошибке установил панель закладок и теперь не знаешь, как её убрать. На помощь придёт наша статья.

Удаление обычных закладок в Яндекс.Браузере
Первоначально находим в правом верхнем углу символ с тремя горизонтальными линиями («Настройки»).
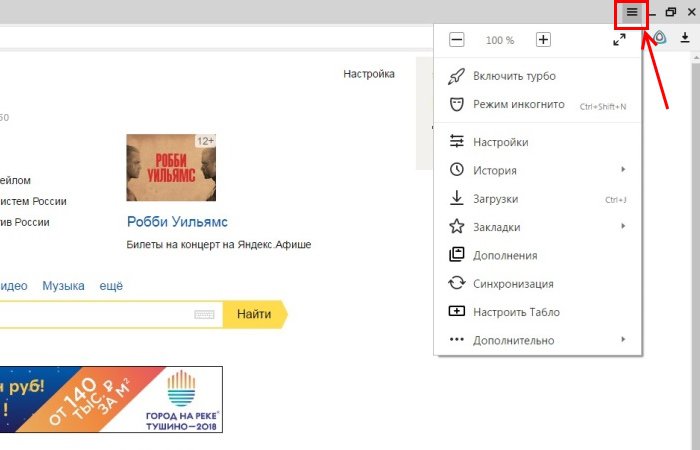
Здесь необходимо выбрать подпункт «Закладки». Каждый элемент можно удалить, кликнув правой кнопкой мышки и выбрав действие. Процесс этот может затянуться, если нужно удалить много закладок, но этот метод наиболее прост и не вызовет сложностей.
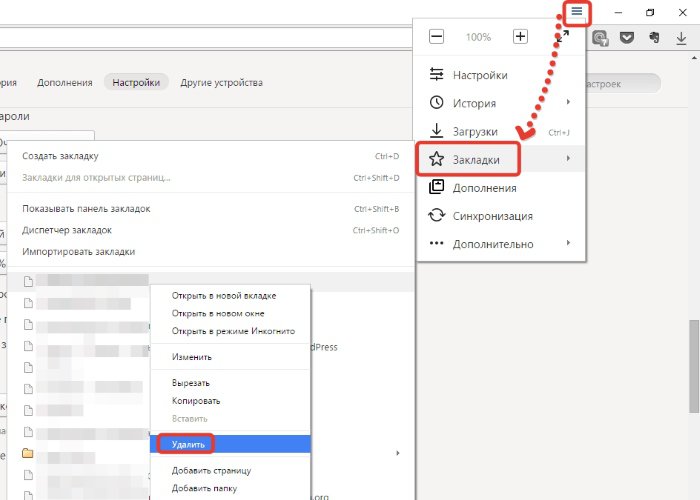
Существует способ навсегда удалить панель закладок. Необходимо открыть «Настройки», выбрать пункт «Показать панель закладок» и поставить галочку напротив поля «Никогда»:
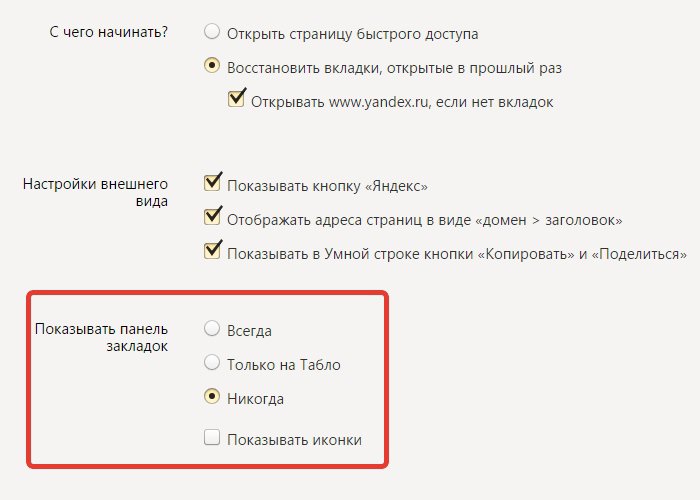
Визуальные закладки Яндекс – как их удалить?
Визуальные закладки – это универсальное меню, в котором отображены ссылки на самые посещаемые вами страницы и сайты. Зачастую в их число входят ссылки на социальные сети, форумы и поисковые системы. Кроме того, это меню можно оформить индивидуально в собственном стиле, выбрав идеальную для фона картинку.
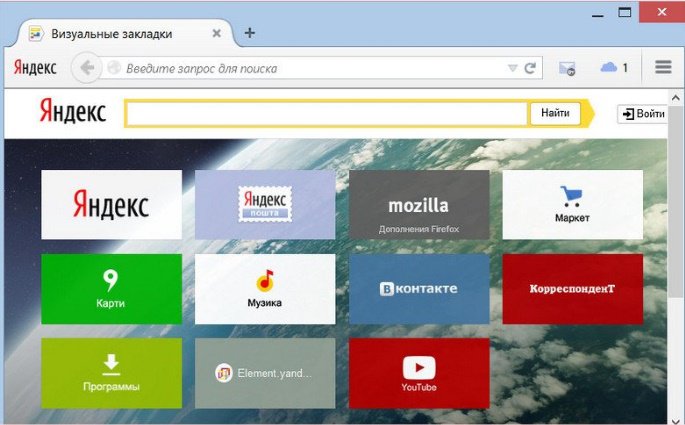
При желании каждый может удалить ненужную визуальную ссылку. Для этого наведите курсор на необходимую вкладку, после чего справа в верхнем углу появится несколько символов. Нажимаете на крестик и ссылка удалена.
Однако может возникнуть необходимость удалить само расширение визуальных вкладок. Для разных браузеров это работает по-разному:
- Mozilla Firefox – начинаем с сочетания клавиш «Ctrl + Shift + A» или заходим во вкладку «Инструменты» в главном меню, а оттуда в раздел «Дополнительно»; в левой части страницы выбираем пункт «Расширения», после видим пункт «Визуальные закладки» и удаляем его.
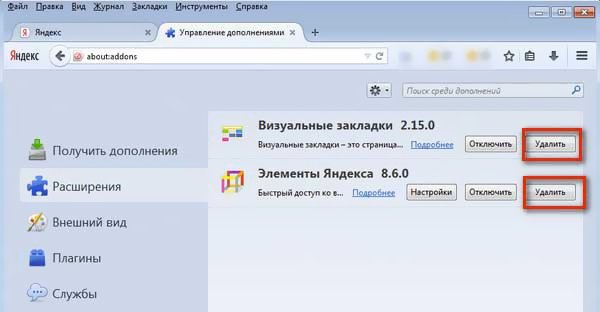
- Opera – в верхнем левом углу имеется кнопка «Опера», нажимаем на нее и открываем раздел «Расширения», удаляем «Визуальные закладки» и «Элементы Яндекса».
- С Internet Explorer все сложнее – для удаления расширения нужно задействовать другую систему: заходим в «Пуск» (зачастую расположен в нижнем левом углу), далее – «Панель управления», «Программы», а после кликаем на «Удаление программ»; находит «Элементы Яндекса», но на этот раз с названием браузера. Кликаем правой кнопкой мыши и выбираем «Удалить»:
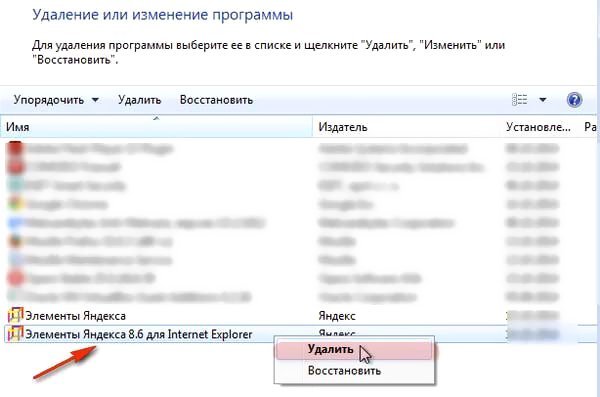
- Google Chrome – справа от строки поиска кликнем на значок «Настройка и управление», далее в «Настройки»; в левой части экрана выбираем «Расширения» и удаляем искомое. Как выключить или удалить закладки в этом браузере, можно увидеть на видео:
Как убрать визуальные закладки от mail.ru (видео)
Наверное каждый пользователь ПК встречался с назойливыми визуальными закладками Mail.ru, которые по-умолчанию внедряются в браузер во время установки игры или программы. Стоит забыть убрать галочку напротив «Сделать Mail.ru домашней страницей и добавить закладки в браузер» и любимый браузер попадает в «mail-овский» капкан. Как избавиться от этих закладок смотрите в следующем видео:
По сути, процесс удаления закладок Яндекс очень прост в любом браузере. Разобравшись с системой в одном из них, вы справитесь с ней и в другом. После каждой из перечисленных процедур удаления необходимо отчистить кэш браузера, установить новую стартовую страницу и перезапустить браузер.
