При необходимости поменять пароль на роутере и установить новый, необходимо действовать очень аккуратно, чтобы не сбить важные настройки. Для этого предлагается воспользоваться пошаговой инструкцией. При этом стоит отметить, что процедура смены и установки пароля проходит в одном меню, поэтому в инструкции будет отвечено сразу на два вопроса.
Что нужно знать?
В процессе настройки нужно будет выставить только два параметра: сертификат безопасности и тип шифрования. Эти показатели отражают степень защиты от взлома:
- Сертификат. На выбор предложено три варианта: WEP, WPA2-PSK и WPA-PKS. Рекомендуем выбирать второй вариант – WPA2-PSK. На сегодняшний день этот сертификат обеспечивает максимальную защиту от взлома беспроводных сетей. Что касается других спецификаций, то в качестве альтернативы можно выбрать WPA-PKS для устройств, которые WPA2-PSK не поддерживают.
- Тип шифрования. В настройках указаны два типа шифрования – AES и TKIP. Так как мы уже выбрали сертификат WPA2-PKS, шифровать его будет стандарт AES. Если выбрать второй тип, могут появиться ошибки. На сайте большинства роутеров эта информация указывается в качестве подсказки. В современных моделях изначально стоит вариант «Автоматический выбор тип шифрования», оставляем его.
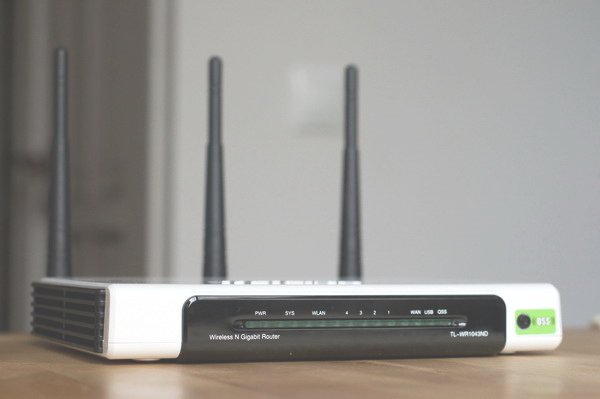
Пошаговая инструкция по смене и установке нового пароля
Инструкция подойдет для всех современных моделей роутеров, включая устройства, которые рекомендуются «Ростелекомом». Важно, чтобы роутер по кабелю был соединен с ПК или ноутбуком, с которого будет вестись установка пароля. Если кабеля вовсе нет, можно справиться и при помощи Wi-Fi, но предпочтительнее использовать кабельное подключение. Подключили? Тогда переходим к смене пароля:
- Открываем любой браузер и вводим адрес вашего роутера. Эта информация присутствует на коробке и в паспорте. Обычно это 192.168.1.1 или 192.168.0.1, один из вариантов должен подойти и для вашего устройства.
- После этого откроется окно авторизации. Именно на этом месте многие пользователи останавливаются, так не могут найти подходящий логин и пароль. Если до этого вы настройки не меняли, то кодовым словом будет admin – введите его в обоих полях. После ввода данных нажимаем кнопку «Отправить», как это показано на скриншоте:
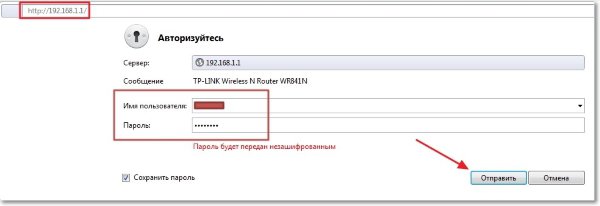
- В зависимости от модели, определяется язык. В новых моделях используется русский. Вам нужно найти раздел «Беспроводная сеть» и открыть там вкладку «Защита беспроводной сети». Если у вас английская версия, ищите раздел «Wireless», а затем переходите в меню «Wireless Security». Выше мы уже определились с защитой, поэтому сразу выбираем WPA2 и ставим галочку напротив этого пункта.
- В поле «Шифрование» (Encryption) выбираем вариант «AES» или «Автоматически». Напортив «Пароль» (password) вводим кодовое слово. Когда пароль будет придуман, можно нажимать кнопку «Сохранить» (Save).

- Роутер может предложить перезагрузку, подтверждаем это действие соответствующей кнопкой. Система укажет, куда нужно нажать, чтобы началась перезагрузка. На скриншоте ниже это гиперссылка «click here». Готово, пароль установлен.
По этой схеме проходит установка нового пароля на вашу беспроводную сеть. Если вы хотите поменять кодовое слово, просто сотрите содержимое строки «Пароль» и вбейте новые данные. Не забудьте сохранить результат, чтобы изменения вступили в силу после перезагрузки устройства. Учтите, что после включения роутера система попросит вас вбить новые данные.
На некоторых гаджетах могут выскочить ошибки при попытке подключиться. Устранить дефект достаточно просто – удалите подключение на компьютере, смартфоне и других гаджетах, а затем подключитесь заново. В мобильных устройствах нужно выбрать вашу сеть и нажать кнопку «Забыть». После этого проблема уйдет, если роутер и подключаемые устройства работают исправно.
Видео-инструкция по смене пароля
В этом обучающем видео наглядно продемонстрировано изменение пароля для Wi-Fi подключения. Следуйте простой инструкции:
Полезная статья в тему: как увеличить сигнал Wi-Fi на роутере.
Наша инструкция универсальная, поэтому вы сможете защитить свое подключение от незваных гостей без помощи специалистов. Чтобы узнать, сколько устройств подключено к роутеру, вы можете посмотреть на его панель. Активные устройства будут мигать на индикаторе.
